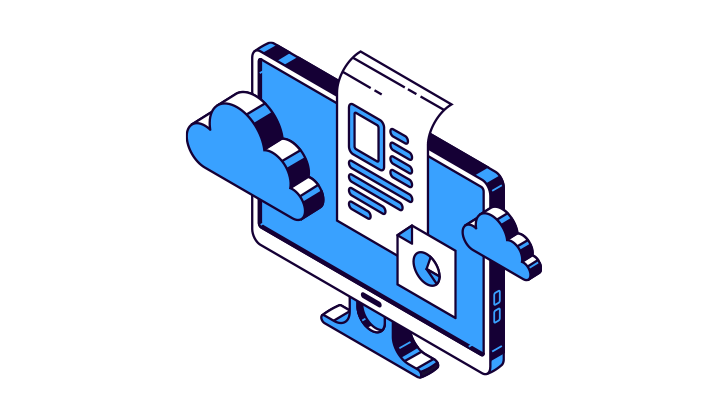дорогой друг, сегодня расскажу вам как настроить создание бэкапов любой папки на вашем компьютере по расписанию на примере папки терминала Metatrader 4.
Для чего нужно делать резервные копии
Был у меня когда-то ноутбук с SSD диском. Не знаю, как сейчас, но раньше ресурс таких дисков был не большой. Поскольку я очень активно пользовался ноутбуком, производилось очень много чтений/записи на диске, что уменьшает его ресурс, однажды мой SSD приказал долго жить.
Вместе с ним, соответственно, все данные, которые на нем были, пропали окончательно.
Это были терминалы с настроенными шаблонами, советниками и т.д. Это были личные фотографии и видео, важные документы, таблицы, отчеты… Ну вы понимаете, там было много важной информации, которую я очень не хотел бы терять…
…и я не потерял! Потому что на ноуте у меня было настроено несколько заданий резервного копирования для всех важных данных с автоматической выгрузкой их в облачное хранилище.
Ноутбук ремонтировать было не выгодно, приобрел новый и благополучно восстановил свои ценные данные.
Вывод – нужно быть готовым к форс-мажорным моментам, готовиться заранее. Готовь сани летом, а телегу зимой.
Приступим к настройке.
Программное обеспечение
В интернете есть много разного софта для наших целей, я остановился на бесплатной программе Duplicati.
Она сполна покрывает наши требования к поставленной задаче – делать резервные копии по расписанию и, в случае необходимости, восстанавливать данные из резервной копии.
Скачиваем Duplicati
Переходим по ссылке и скачиваем программу для нашей операционной системы Windows.
Установка программы Duplicati ничем не примечательна, останавливаться на данном шаге подробно не будем. Запускаем установку, соглашаемся с лицензионным соглашением (конечно же, как всегда, внимательно его перед этим прочитав ¯\_(ツ)_/¯), несколько раз жмем «Далее» и заканчиваем установку.
Не переживайте, что программа установки на английском языке, само приложение Duplicati настроим на русский.
После запуска программы у нас в трее, на панели задач, должна появиться иконка:

Откроем приложение, нажав левой кнопкой мышки на иконке и выбрав Open.

Интерфейс приложения Duplicati откроется в вашем веб-браузере по умолчанию, у меня это Mozilla Firefox. Приложение одинаково хорошо работает во всех современных браузерах.
Язык интерфейса будет таким же, как язык браузера.
Как видите, здесь уже есть настроенный мною ранее бэкап терминала. У вас внешний вид может немного отличаться. Сейчас пройдемся по интерфейсу, рассмотрим необходимые нам функции и настроим резервное копирование.
Настройки Duplicati
Пробежимся по настройкам.
Доступ в веб-интерфейс
Здесь можно задать пароль доступа к приложению, если вы пользуетесь компьютером не единолично, например.
Отложенный запуск после включения или спящего режима
На слабых машинах может быть полезным данная настройка. Можно задать время, на протяжении которого, после включения компьютера или выхода его из спящего режима, приложение не будет работать, чтобы не занимать ресурсы.
У меня компьютер мощный, я не настраивал данный параметр. А вот на виртуальных серверах это может пригодиться. Задайте, к примеру, 5 минут.
Настройки интерфейса
Настройки из-за которых мои скриншоты выглядят иначе, чем у вас.
Язык приложения. По умолчанию такой же, как в браузере. Можно установить другой их десятков присутствующих.
Отображение и цветовая тема. Тут два варианта – светлая и темная. Угадайте какая у меня (¬‿¬)
Напоминания о пожертвовании
Поскольку программа бесплатная, нам напоминают маленькой ссылкой справа вверху о возможности пожертвовать немного денег разработчикам. Эта настройка включает/отключает отображение данной ссылки.
Канал обновлений
Здесь лучше ничего не менять, чтобы не возникло проблем потом.
Статистика использования
Настройка определяющая нашу готовность делиться статистикой работы приложения на нашем ПК с разработчиками приложения. Нужно это только разработчикам для улучшения программного обеспечения, которым нам любезно дают пользоваться совершенно бесплатно. По этому, если вы не параноик, включите любую из опций, как микро-благодарность за решение нашей макро проблемы ;)
Параметры по умолчанию
Это для более продвинутых пользователей, я не вникал в данный функционал, так как мои задачи и так сполна решаются без тонких настроек. Если захотите разобраться что здесь к чему, данная статья (англ.) из официального сайта Duplicati вам в помощь.
С настройками закончили, если вносили какие-либо изменения, нажмите OK, чтобы сохранить.
Создание задания резервного копирования
дорогой друг, давайте же создадим задание для резервного копирования папки нашего терминала. Для этого, в левом меню приложения Duplicati, нажимаем Добавить резервную копию.
Выбираем опцию, как на скрине выше и нажимаем Далее.
Общие параметры резервного копирования
На данном шаге вводим название нашего задания, по желанию описание и шифрование.
При настройке шифрования важно запомнить кодовую фразу, которую задали, иначе не сможете потом восстановиться. Я шифрование не включал.
Переходим к следующему шагу.
Хранение резервной копии
Теперь требуется выбрать место хранения резервных копий. Можно хранить локально, на своем компьютере, что я не рекомендую делать, так как весь смысл бэкапирования теряется. В случае поломки жесткого диска потеряем бэкапы.
По этому выбирать стоит из облачных хранилищ. Покажу на примере Google Диска.
Тип хранилища: Google Диск
Путь на сервере: указываем папку на вашем гугл диске, куда заливать бэкапы
AuthID: нажимаем на ссылку под AuthID и следуем инструкциям
Нажимаем кнопку, которую трудно не заметить :)
Выбираем нужный аккаунт Google
Даем разрешения.
Авторизационный идентификатор (AuthID) автоматически подставится в поле и маленькое окно закроется.
Можем проверить доступ, нажав на соответствующую кнопку. В моем случае, папки, имя которой я задавал, не существует. Мне предлагают ее создать.
Я нажал Да, приложение создало для меня папку на Google Диске и после этого протестировало соединение (немного странная логика, но ладно ¯\_(ツ)_/¯ ).
Переходим к следующему шагу, где нам предлагают выбрать путь к папке, которую требуется бэкапировать.
Чтобы узнать путь к папке терминала, откроем терминал и нажмем Файл -> Открыть каталог данных.
Откроется, собственно, папка терминала, смотрим путь к ней и идем в Duplicati, чтобы выбрать данную папку.
Конечно же, нам не нужно прямо всю папку бэкапировать, тем более место на гугл диске не резиновое.
На следующем шаге задаем расписание.
Автозапуск каждый день ближе к концу дня. В выходные резервные копии нам не нужно делать, так как рынок закрыт и бэкапы за эти дни будут идентичны бэкапу за пятницу.
Следующий шаг – Параметры.
Remote volume size – максимальный размер архива резервной копии. Если будет больше, чем заданное здесь, резервная копия будет делиться на несколько частей. Это не влияет на последующее восстановление. Можете указать 100 Мб, чтобы не разбивать. Но не забывайте, что в некоторых облачных серверах есть ограничения на максимальный размер загружаемого файла.
Backup retention:
- Keep all backups – Ничего не будет удалено. Размер резервной копии будет увеличиваться с каждым изменением.
- Delete backups that are older than – Если будет найдена хотя бы одна более новая резервная копия, все резервные копии старше этой даты будут удалены.
- Keep a specific number of backups – Когда количество резервных копий превышает указанное количество, самые старые резервные копии удаляются.
- Smart backup retention – Со временем резервные копии будут удаляться автоматически. Будет оставаться по одной резервной копии на каждые последние 7 дней, каждую из последних 4 недель, каждый из последних 12 месяцев. Всегда будет как минимум одна оставшаяся резервная копия.
- Custom backup retention – Введите стратегию хранения вручную. Заполнители:
D/W/Yдля дней/недель/лет иUдля неограниченного количества дней. Синтаксис:7D:1D,4W:1W,36M:1M. В этом примере сохраняется одна резервная копия на каждый из следующих 7 дней, по одной для каждой из следующих 4 недель и по одной для каждого из следующих 36 месяцев. Это также можно записать как1W:1D,1M:1W,3Y:1M.
Мне подходит вариант Keep a specific number of backups (Хранить определенное количество резервных копий). 14 копий, чуть более чем за 2 недели, хватит сполна. Можете указать 10 копий, ровно 2 недели, если ограничены доступным размером облачного диска.
Наше задание, для автоматического резервного копирования в облако, готово.
Если нажать на заголовок задания, раскроется дополнительный функционал.
Операции:
- Запустить сейчас – принудительный запуск задания
- Restore files … – опция для восстановления данных из бэкапов.
Настройка:
- Edit … – редактирование задания.
- Export … – экспорт конфигурации резервного копирования.
- Удалить… – что бы это значило? :)
Как видите, пока не создавалось ни одной резервной копии, поскольку мы только создали задание и плюс ко всему сейчас у меня выходные, а по условию в задании на выходных резервное копирование не производится.
Так же указано, что Следующий запуск: В следующий понедельник в 23:45.
Давайте запустим задание вручную с помощью соответствующей опции.
Создание резервной копии папки терминала заняло чуть более минуты:
Здесь видно сколько весит источник и его размер уже в качестве бэкапа.
В папке на Google Диске, которую мы указывали при настройке, появилось 3 файла:
Самый большой по весу файл – бэкап, остальные два вспомогательные. Не разбирался в их назначении, но они не просто так создаются, по этому не удаляйте их во избежание проблем.
Восстановление данных из резервной копии
Нажимаем соответствующую ссылку:
Выбираем из какой именно резервной копии будем восстанавливать, выделяем папки, которые нужно восстановить и нажимаем Продолжить.
На следующем шаге, отмечаем все как на скрине:
Нажимаем кнопочку Восстановление и ждем окончания процесса.
Как видите, ничего сложного нет. Потратите на все минут 10 времени и будете защищены от непредвиденных обстоятельств несущих за собой потерю данных.
дорогой друг, если было полезно, напишите комментарий под статьей, а так же поделитесь материалом с друзьями в соцсетях!